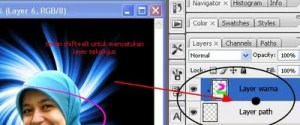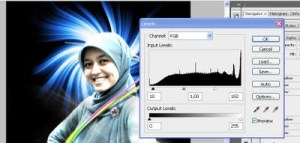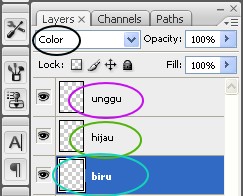hasil akhir :
Ini relatif mudah untuk membumbui foto Anda di Photoshop. Tapi bagaimana tentang mengambil satu langkah lebih lanjut? Kunci kesuksesan adalah untuk memperbaiki warna Anda dan meningkatkan mereka. Dengan cara itu Anda akan pastikan untuk mencapai eye-catching hasil
Oke, jadi Anda telah memahami teknik, tetapi Anda perlu lebih dari itu jika Anda untuk menghasilkan berbagai asli eye-catching kerja. Jangan meremehkan kekuatan komposisi atau pentingnya keseimbangan.
Tutorial ini akan mengajarkan Anda untuk membuat efek yang menakjubkan menggunakan bersinar, banyak Warna Dodge, dan banyak dan banyak neon - pink panas dan kuning lemon yang menonjol di sini. Anda juga akan belajar bagaimana memanfaatkan putih di semua tempat yang tepat, sehingga daerah putih terlihat kurang seperti ruang negatif dan lebih seperti hasil dari energi ditambahkan dan cahaya.Rincian lebih halus sangat penting juga. Titik-titik bercahaya kecil digunakan di seluruh gambar ini mungkin kecil, tetapi mereka menambahkan begitu banyak. Selalu memperhatikan detail dalam apapun yang Anda buat - kesederhanaan yang baik, tetapi selalu ada detail yang, ketika ditambahkan, membuat semua perbedaan.
Tutorial ini menekankan pentingnya warna kuat. Latar belakang dari bagian ini berisi pola bunga samar, yang merupakan kunci, tetapi sangat halus. Ini tidak menarik perhatian Anda atau menonjol sendiri. Sebaliknya, itu melayani tujuannya sebagai latar belakang dengan benar. Selain itu, dimensi lain ditambahkan menggunakan bunga dan citra scan, memberikan gambar merasa benar-benar organik. Jadi perlu diingat pentingnya warna kuat dan komposisi padat dalam semua pekerjaan Anda dan Anda akan melihat hasil yang instan.

langkah 1
Buka Model1.tif dari file dukungan. Mengatur Kecerahan / Kontras ke -50 dan +30, masing-masing. Sekarang pilih Filter> Sharpen> Sharpen untuk memastikan bahwa seluruh gambar muncul sebagai renyah mungkin.
langkah 2
Menggunakan Pen tool, menggambar garis besar seluruh tubuh gadis itu. Jangan khawatir tentang rincian yang lebih halus di sekitar rambut, tapi pastikan bahwa Anda garis besar di dalam area di mana tangannya menekuk ke atas. Simpan Path dan labelkan "Outline".
langkah 3
Buat layer baru bernama Warna memudar. Mengatur gaya Blending untuk Bakar Warna. Pilih Jalan Anda buat pada langkah dua dan klik di Jalur beban sebagai Seleksi a.
langkah 4
Sekarang pilih default lingkaran berbentuk Sikat dengan tepi yang lembut dan membuat ukuran sekitar 550. Menggunakan cerah pink, kuning, hijau dan biru, sikat ringan di kulit gadis itu menggunakan klik tunggal untuk menambahkan warna halus untuk bayangan sudah ada.
langkah 5
Buat layer baru dan label itu Warna Latar Belakang memudar. Sekali lagi, klik di Jalur beban sebagai Seleksi sebelum memilih Select> Inverse. Ulangi langkah empat, tetapi menambahkan warna lembut untuk latar belakang, sebagian besar di sekitar tubuh gadis itu.
langkah 6
BackgroundDesign.tif Open dari file dukungan, dan Pilih Semua Salin. Kembali ke gambar utama, klik di Jalur beban sebagai Seleksi dan kemudian pilih Select> Inverse dan kemudian Edit> PasteInto. Ubah nama layer ini "Desain Background".
langkah 7
Duplikat dan memindahkan lapisan Desain Latar Belakang sampai Anda memiliki cukup untuk mengisi latar belakang. Kemudian menggabungkan semua lapisan digandakan menjadi satu dan lagi label "Background Desain". Terakhir, tetapkan Opacity menjadi sekitar 15-20 persen - apa pun yang terlihat baik untuk Anda.
langkah 8
Selanjutnya, membuat layer baru dan labelkan "Garis Diagonal". Menggunakan alat seleksi Polygonal, buat garis diagonal akan dari tengah tepi kiri ke tengah tepi atas. Kemudian, dengan Brush tool, cat dalam menggunakan teknik yang sama seperti yang Anda lakukan pada gadis itu, menggunakan merah muda dan kuning.
langkah 9
Buat layer baru dan label "Bintang, Kabel". Selanjutnya, pilih Layer> LayerStyle> OuterGlow. Mengatur modus Blend untuk Warna Dodge, Opacity sampai 100 persen, kebisingan menjadi 0 persen, dan menggunakan warna pink padat (# F19AC2). Pastikan Teknik yang diatur untuk lebih lembut, Penyebaran ke 0, dan Ukuran ke 18.
langkah 10
Pilih tepi standar Brush lingkaran lunak dengan Airbrush diaktifkan pada atau sekitar ukuran 12. Klik secara acak di seluruh latar belakang untuk menciptakan sebuah galaksi bintang. Coba mengklik dan menahan untuk memanfaatkan fitur Airbrush dan menciptakan sebuah bintang yang lebih besar.
langkah 11
Menggunakan kuas yang sama, membuat stroke panjang seluruh tubuh gadis itu, bekerja dari kiri bawah ke kanan atas untuk membuat kabel / baris. Ulangi proses ini sampai Anda memiliki puluhan. Anda bisa mengubah ukuran kuas untuk menghasilkan kawat tebal.
langkah 12
Buat layer baru bernama "Kabel Behind". Pilih jalur Outline, klik Load path sebagai Seleksi dan kemudian Select> Inverse. Gunakan teknik yang digunakan dalam langkah 11 untuk membuat kabel lagi, hanya kali ini Anda harus membuat mereka di belakang subjek. Ini menambah dimensi pada gambar.
langkah 13
Design.tif Open dari file dukungan, Pilih Semua dan kemudian Salin. Tempelkan ini ke gambar utama dan memutar agar sesuai akurat ke lekuk lengannya. Pindah ke dadanya, dan mengatur Layer ke Screen.
langkah 14
Duplicate Layer ini sebelum memilih Edit> Transform> FlipHorizontal. Pindahkan Layer ke kiri sisinya sehingga sejalan benar dengan yang pertama dan terakhir, mengatur lapisan ini ke Screen.
langkah 15
Flowers1.tif Open dari berkas dukungan dan kemudian Copy dan Paste ke gambar utama. Mengatur mode Blending untuk layar dan menempatkannya di sisi kiri, dekat lengan kanannya, seperti yang ditunjukkan.
langkah 16
Duplicate Layer itu. Selanjutnya, pilih Edit> Transform> FlipHorizontal kemudian Edit> Transform Skala> dan membuatnya sedikit lebih kecil, memastikan bahwa Anda tetap proporsional. Tempatkan ini bersama lengan yang lain.
langkah 17
Buka Fireworks.tif dari file dukungan dan Copy dan Paste ke gambar utama. Mengatur mode Blending untuk Meringankan, Brightness ke -30 dan Contrast ke 30. Posisikan kembang api di dekat telinganya.
langkah 18
Sekarang buka Flowers2.tif dan lagi, Copy dan Paste ke gambar utama. Mengatur mode Blending ke Screen. Pindahkan bunga-bunga ini ke daerah bawah-tengah dekat pinggul gadis itu sehingga batang mengikuti lekuk tubuhnya.
langkah 19
Duplicate Layer ini. Pilih Edit> Transform> Flip Horizontal kemudian Edit> Transform Skala> dan membuat layer baru sekitar sepertiga ukuran pertama. Untuk menyeimbangkan komposisi, tempat ini di sisi kiri, di samping pinggul yang lain.
langkah 20
Kembali ke ", Kabel Bintang" lapisan, klik kanan padanya dan pilih Salin Style Layer. Buat layer baru bernama "Kecantikan". Klik kanan Layer baru ini dan pilih Paste Layer Style. Sekarang, dengan menggunakan default lembut-tepi Brush tool dengan ukuran 10, menulis kata "Kecantikan".
langkah 21
Pada Layer utama, foto asli, gunakan Burn tool pada Bayangan pada 100 persen dan pergi ke wajah gadis itu sekali dengan Sikat 100 ukuran soft-tepi. Hal ini menambah bayangan besar dan definisi ke wajahnya.
langkah 22Akhirnya, ratakan gambar sehingga Anda memiliki hanya satu Layer dan pergi ke Image> Adjustments ColorBalance>. Set Cyan ke -50 untuk menghapus warna panas dan memberikan nuansa tajam. Sekarang Anda dapat menyesuaikan salah satu warna lain sampai Anda mencapai warna yang diinginkan.