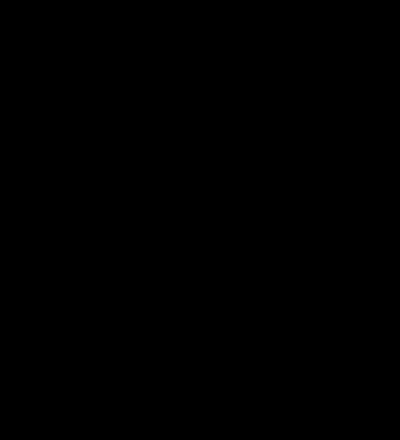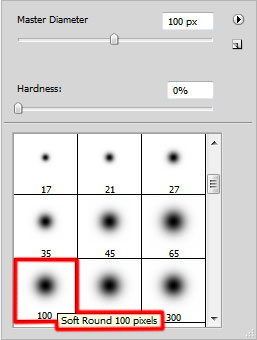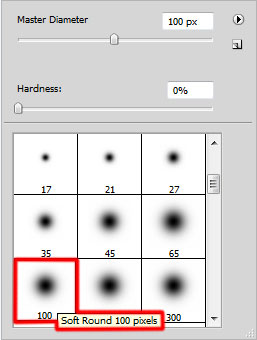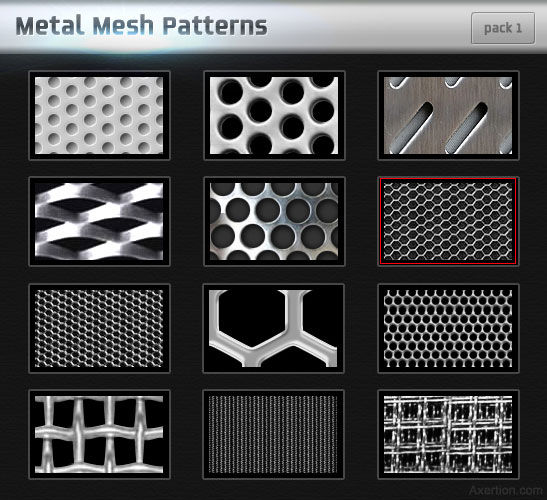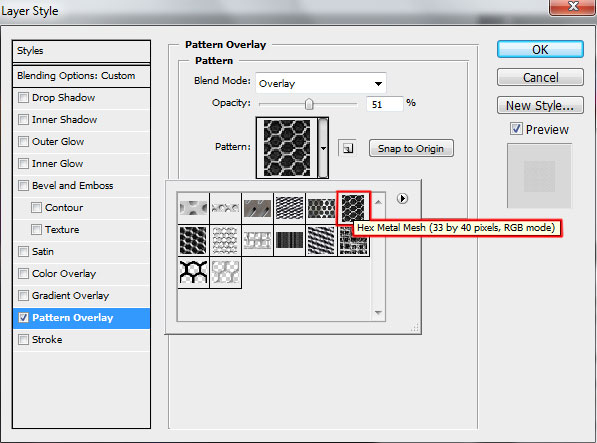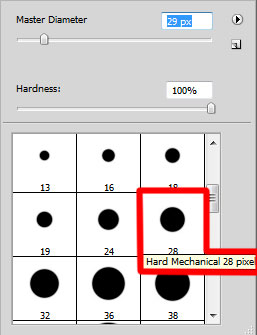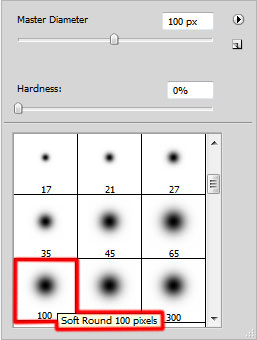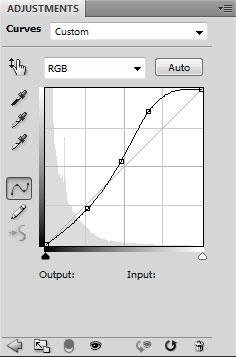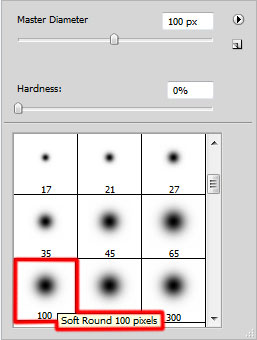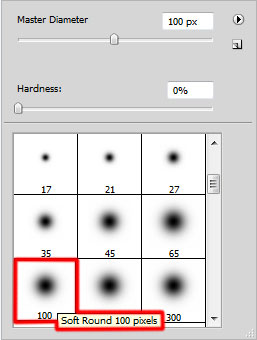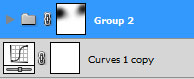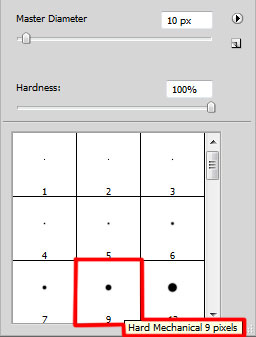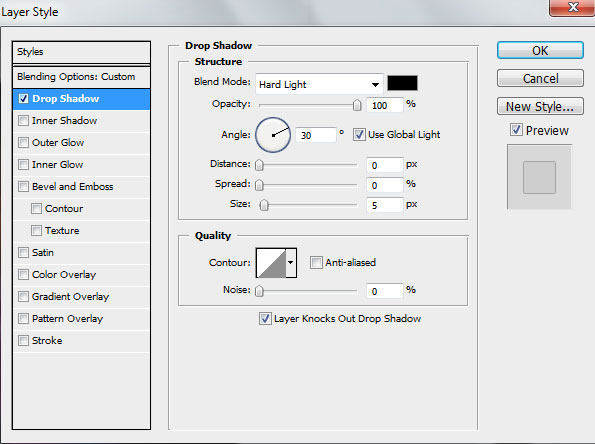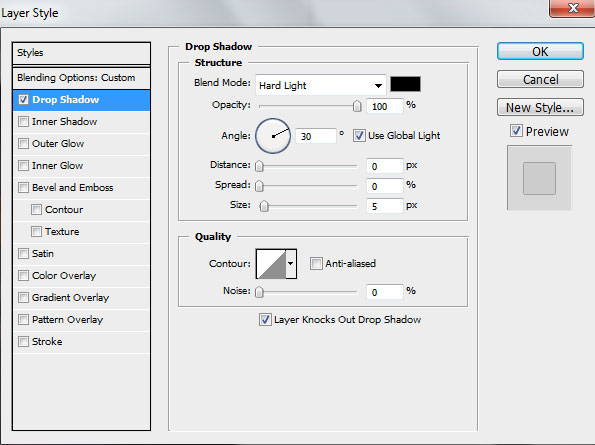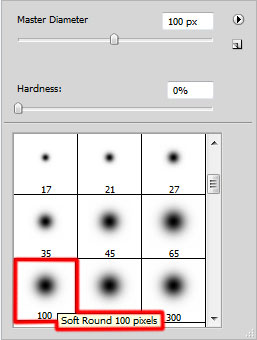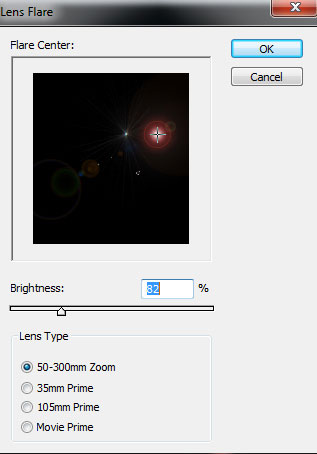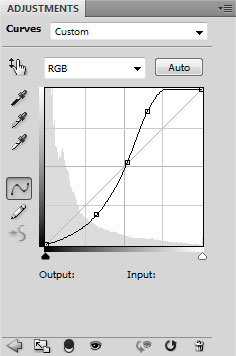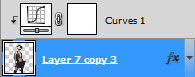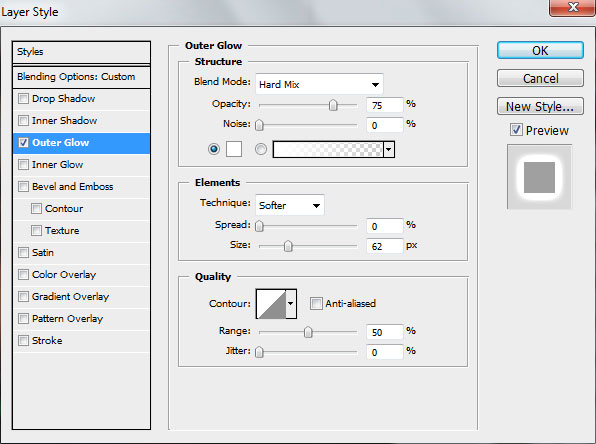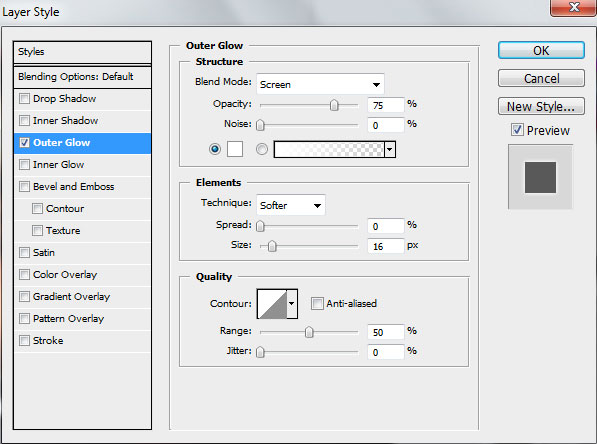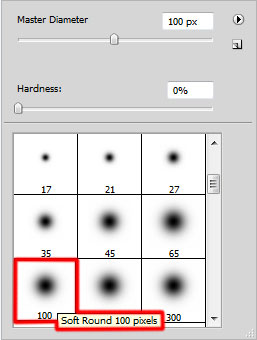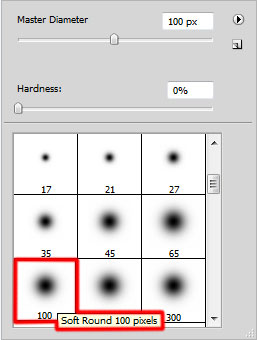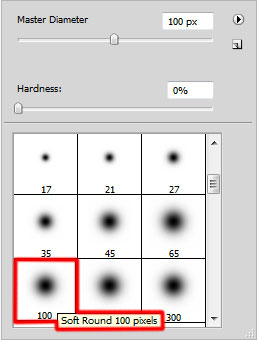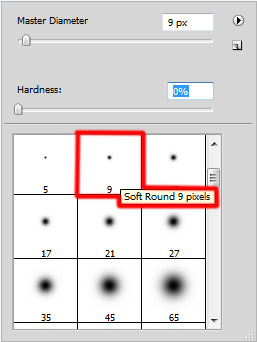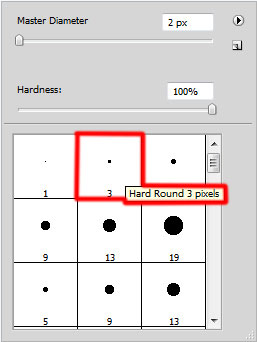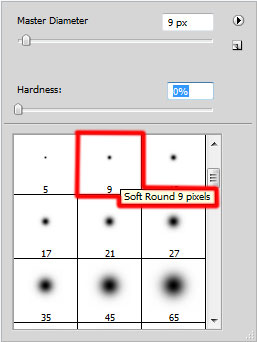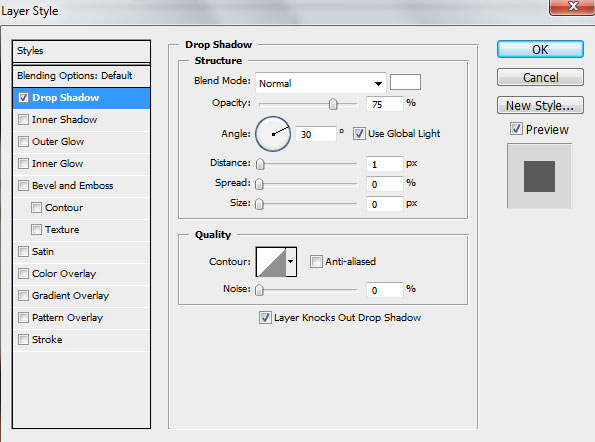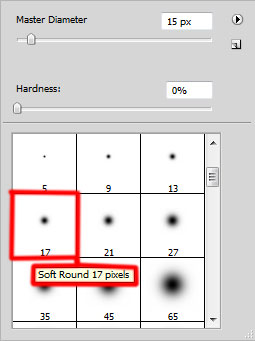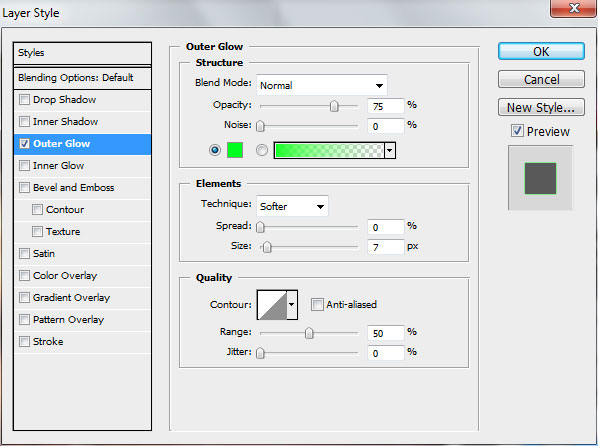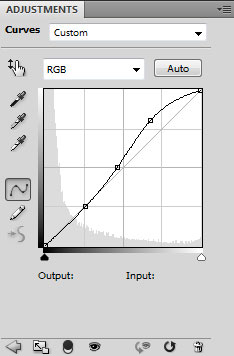|
Langkah 1
Buat dokumen baru, ukuran apapun. Saya menggunakan 800x600px. Warnai layer background dengan warna hitam. Setelah itu, tempat foto Anda di tengah dokumen.
 |
Pilih Polygonal Lasso Tool (L) dan pilih gadis itu. Ketika Anda menyelesaikan proses seleksi, pergi ke Pilih> Refine Edge. Sebuah kotak dialog akan terbuka dengan beberapa pengaturan. Pilih untuk menampilkan gambar pada hitam, dan membuat beberapa penyesuaian sampai Anda menemukan hasil yang bagus. Tambahkan sedikit bulu, jari-jari, dan memperluas pilihan. Kemudian tekan OK.
 |
Balikkan seleksi, Select> Inverse dan hapus latar belakang foto. Setelah itu, pergi ke Filter> Sharpen> Sharpen dan Filter> Noise> Add Noise. Set 2% untuk jumlah kebisingan.
 |
Melanggar SelainDengan Lasso Tool (L), pilih kaki gadis itu seperti saya, kemudian pergi ke Layer> Layer Mask> Reveal All. Setelah itu, pilih Paint Bucket Tool (G) dan mengisi seleksi dengan hitam. Pastikan bahwa Anda cat pemilihan.
 |
Di sini kita akan membutuhkan beberapa kuas. Anda dapat menemukan sikat pandai
brusheezy.com. Saya menggunakan satu set kuas disebut Darah-grunge.Pilih Brush Tool (B) dan putih untuk warna. Pilih salah satu kuas. Saya menggunakan yang pertama dari set tersebut dan mengurangi ukurannya sampai 300 atau kurang. Setelah itu, mulai mengecat kaki tersembunyi. Anda akan membutuhkan hanya dengan beberapa klik dengan alat kuas untuk mendapatkan hasil yang baik.
 |
Langkah sebelumnya pecah kaki, tetapi pecah tidak menyebar seperti ledakan sungguhan. Jadi untuk melakukan itu, kita akan menggunakan Clone Stamp Tool (S).Buat layer baru di atas lapisan gadis itu dan pilih Clone Stamp Tool. Pilih Current & bawah dalam pengaturan Sampel. Jika Anda belum pernah menggunakan Clone Tool sebelumnya, hal pertama yang harus dilakukan adalah menentukan titik sumber. Untuk melakukan itu terus tombol Alt dan pilih titik sumber. Setelah itu, mulai kloning beberapa bagian kaki meledak untuk menyebarkan pecah. Hal terakhir yang di sini adalah pergi ke Filter> Sharpen> Sharpen.
 |
Ulangi Langkah 4, 5, dan 6, tetapi lengan pilih waktu ini untuk pecah.
 |
Tambahkan layer baru di atas yang lain. Pilih putih untuk warna foreground dan hitam untuk latar belakang. Lalu pergi ke Filter> Render> Clouds. Sekarang pilih Lasso Tool. Mengatur bulu untuk 20px, dan pilih sebuah daerah di sekitar gadis itu. Anda akan memiliki pilihan seperti gambar di bawah. Setelah itu, hanya pergi ke Layer> Layer Mask> Reveal Selection.
 |
Klik dua kali pada lapisan awan untuk membuka kotak dialog Layer Styles. Hal pertama yang harus dilakukan di sini adalah menggunakan Screen untuk Blend Mode dan menggunakan 28% untuk Opacity Isi. Kemudian pilih Gradient Overlay. Blend Mode akan Color Dodge kali ini dengan Opacity 55%. Gunakan warna yang sama dengan gambar di bawah ini.
 |
Saya menggunakan beberapa kuas untuk menciptakan efek cahaya. Anda dapat menemukannya di sini: http://r0man.de/kostenlose_brushes_photoshop.htm.
Buat folder baru di atas semua lapisan lain, mengganti nama ke "lampu" dan ubah Blend Mode menjadi Color Dodge. Kemudian pilih putih untuk warna dan Brush Tool. Menguji beberapa kuas untuk melihat hasilnya. Buat layer untuk setiap efek.
 |
Buat layer baru di dalam folder "lampu". Pilih Rectangular Marquee Tool (M), memastikan Feather adalah 0px. Buat seleksi persegi panjang. Kemudian pilih Gradient Tool (G). Untuk warna, menggunakan putih untuk kedua awal dan akhir, tapi mengubah opacity akhir ke 0. Kemudian hanya mengisi persegi panjang dengan gradien seperti pada gambar di bawah.
 |
Pilih Elliptical Marquee Tool (L) dan menggunakan 10px untuk Bulu. Buat seleksi elips seperti gambar di bawah. Hanya pergi ke Layer> Layer Mask> Reveal Selection.
 |
Gandakan layer dan pergi ke Edit> Transform> Flip Vertical. Lalu pergi ke Edit> Transform Skala> dan mengurangi ketinggian saja. Setelah itu, baru kelompok kedua lapisan. Anda dapat membuat lampu lebih hanya dengan meniru kelompok, memutar, dan mengatur skalanya.
 |
Di Illustrator pilih Pen Tool (P) dan membuat dua garis lengkung Untuk melakukan itu, tahan tombol setiap kali Anda klik untuk membuat jalur melengkung. Gunakan 0.5pt untuk berat stroke. Setelah itu, pilih Blend Tool (W) dan klik lebih dari satu baris dan kemudian di sisi lain. Untuk mengubah sifat campuran, cukup klik ganda pada Icon Blend. Pilih Langkah khusus untuk Spasi dan penggunaan seperti 50 langkah. Salin campuran.
 |
Kembali ke Photoshop, paste campuran di atas gadis itu. Setelah itu, pilih tubuh gadis itu. Untuk melakukannya, klik saja di atas ikon gadis itu pada palet layer memegang cmd (mac) atau Ctrl (PC), yang akan memilih hanya tubuh gadis itu. Lalu pergi ke Layer> Layer Mask> Hide Selection. Itu akan menyembunyikan bagian-bagian campuran yang berada di depan gadis itu.Buka kotak dialog Layer Style, mengubah Isi Opacity ke 0 dan pilih Gradient Overlay. Gunakan 20% untuk Opacity dan menggunakan warna-warna pelangi, seperti pada gambar di bawah.
 |
Ada banyak cara untuk melakukan efek-istirahat terpisah. Saya memilih salah satu yang, menurut pendapat saya yang tercepat dan termudah. Anda dapat melihat bahwa saya menghabiskan lebih banyak waktu menciptakan efek pencahayaan daripada melakukan istirahat selain efek.
 |